Вновь понадобилось сделать гостевую виртуальную машину Windows 11. Процесс, как оказалось, забыт напрочь. Поэтому сделаю небольшую напоминалочку.
Нужен инсталляционный диск Windows 11. Я решил воспользоваться обезвоженным билдом — Tiny11. Здесь лежит более свежий слепок, но мне было лень качать 14Gb и я воспользовался старым вариантом Tinyb1, который у меня был.
Заходим в Virtual Machine Manager и нажимаем кнопку Создать новую VM. На первом экране выбираем первый пункт — Local install media (ISO image or CD-ROM) и жмем Вперёд.
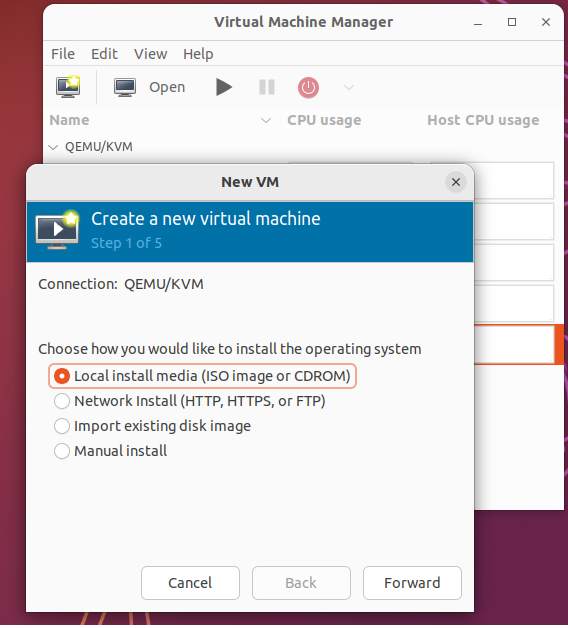
Далее указываем на iso-файл, выбираем ОС и жмём Вперёд.
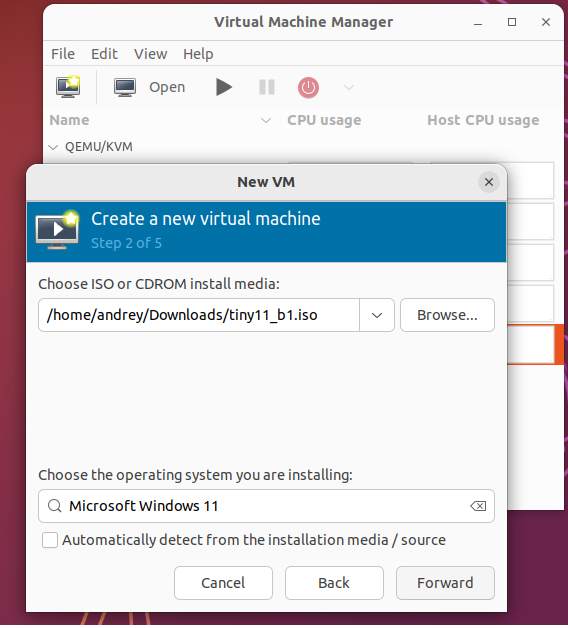
Далее оставляем рекомендуемый объем памяти и жмём Вперёд:
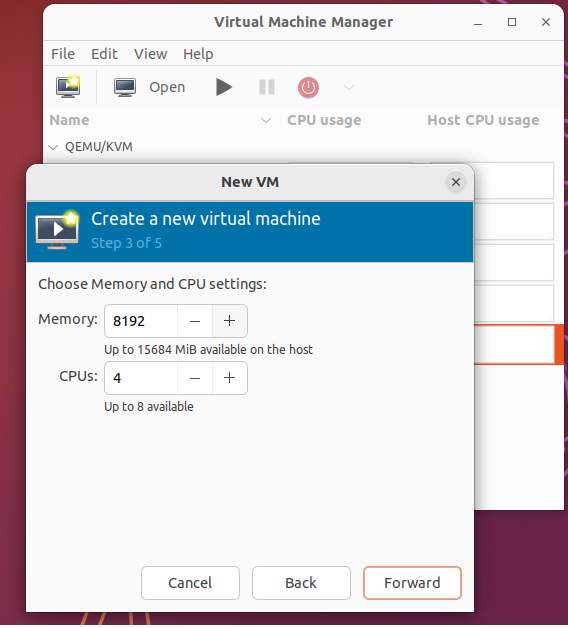
Далее вместо рекомендуемого минимума в 60Gb поставим 30 (я пробовал ставить 20Gb, но тогда при изначальных 9Gb под систему, там сразу появляется пятак гигобайт временных файлов и прочей ерунды и мы остемся перед тремя гигабайтами свободного места — слишком мало для спринтерских экспериментов). Жмём Вперёд:
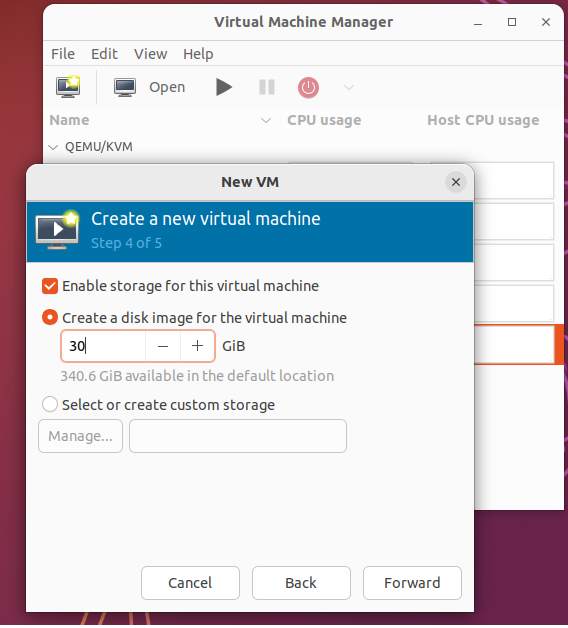
Назовём эту машину win11-small и (!) поставим галочку Customize configuration before install — нам перед установкой надо кое-что поправить в настройках перед стартом. Сеть, как вы видите, в моем варианте — NAT, а не bridge (мне так удобно). Жмём Финиш:
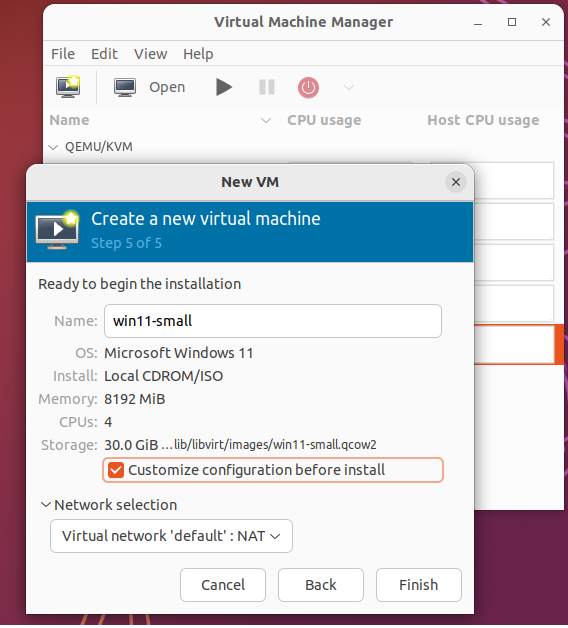
Но попадём мы не в саму загрузку, а в ручные настройки. На первой же вкладке ставим Q35 и BIOS. Не забываем нажимать Apply!

В закладке OS information ничего важного — стоит Microsoft Windows 11.
На закладке CPU, чуть-чуть меняем топологию (можно и по-умолчанию, но я в прошлый раз делал по чьей-то инструкции так и все работало).

В закладке Память ставим Enabled shared memory (этот пункт нужен для расшаренной между гостем и хостом дисковой папкой).
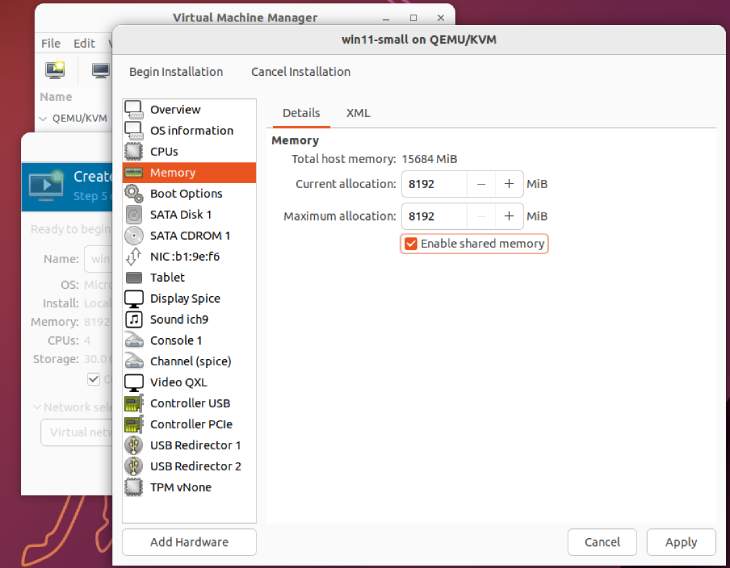
В Boot Options, почему-то не активный CD-ROM — подключаю его.
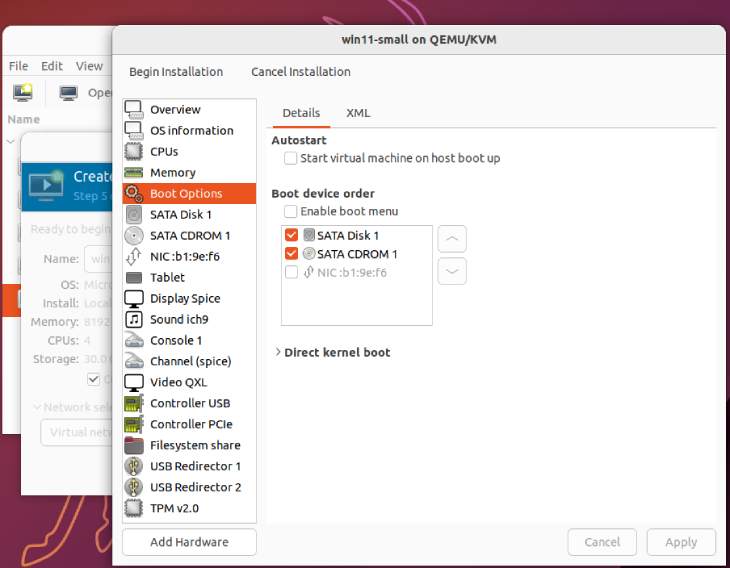
Обращаю внимание, что у нас оба привода SATA (в прошлый раз ставил для HDD ставил VirtIO Disk)
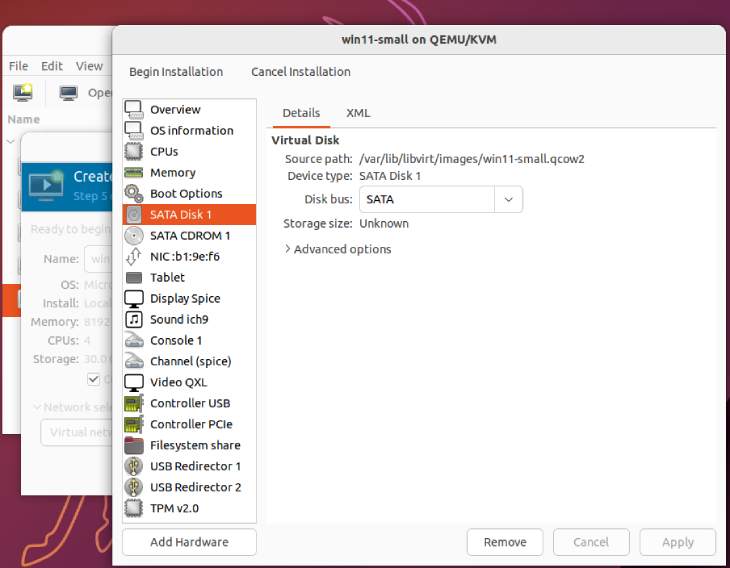
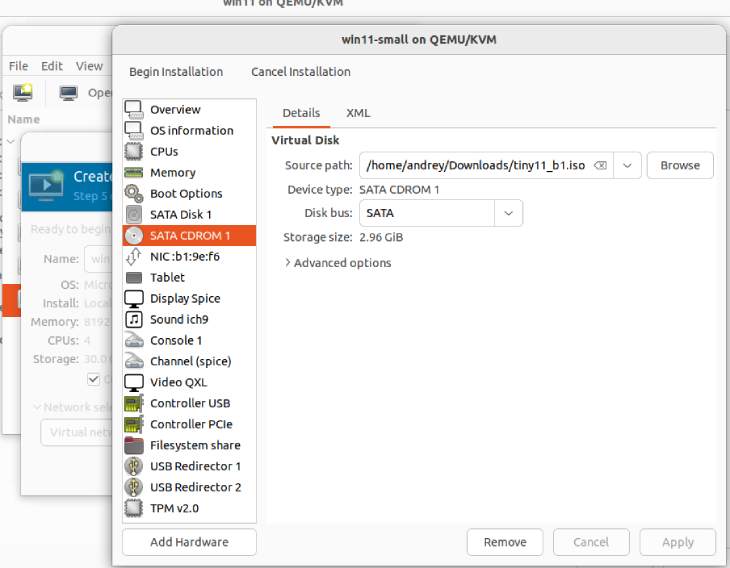
Сеть e1000e по-умолчанию нормально работает.
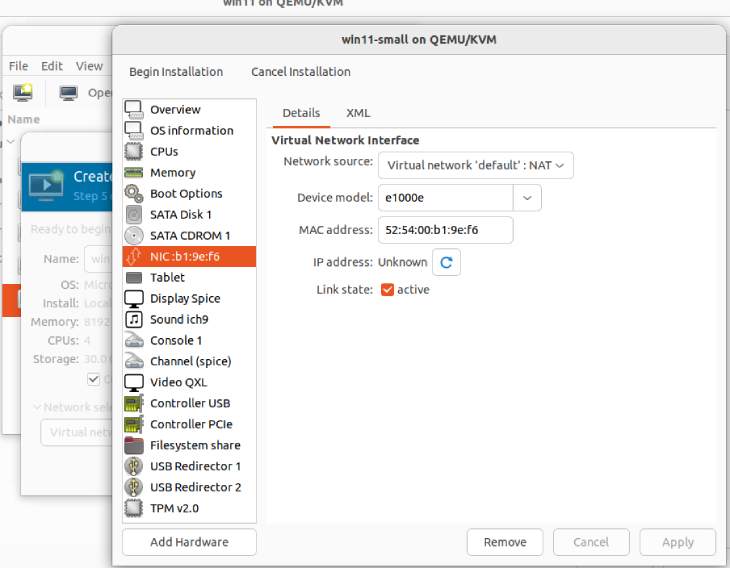
Дисплей оставляем Spice server
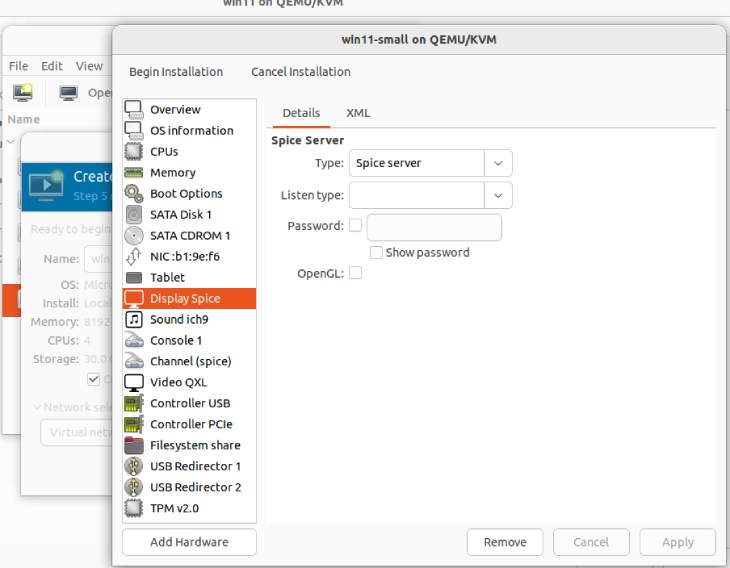
Звук тоже оставляем, как есть.
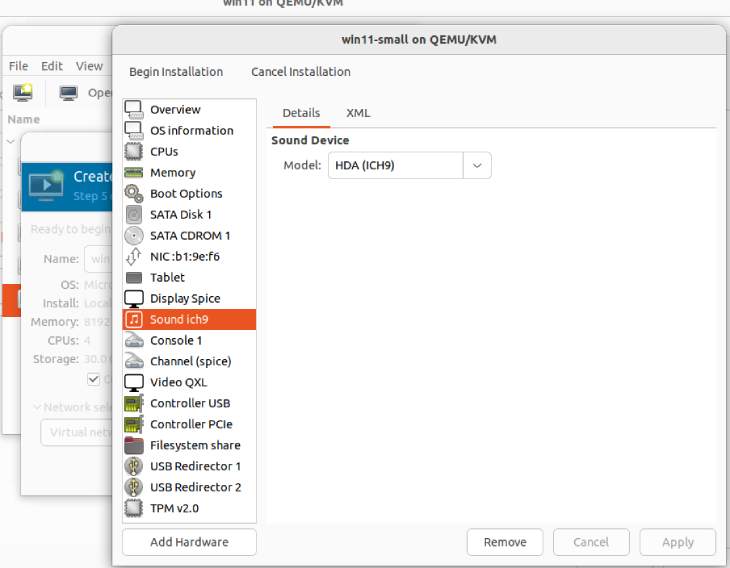
Консоль и Channel (spice) тоже. В прошлый раз, я помню, я последний руками ставил, а теперь он сам устанавливается.
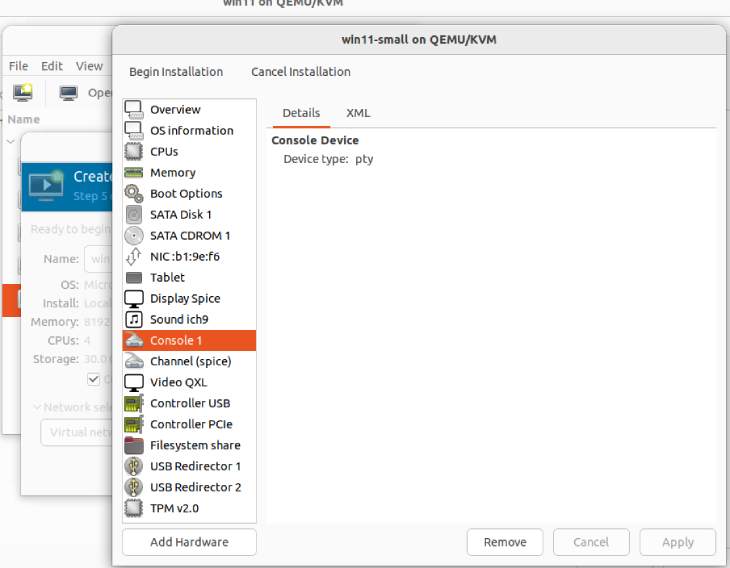
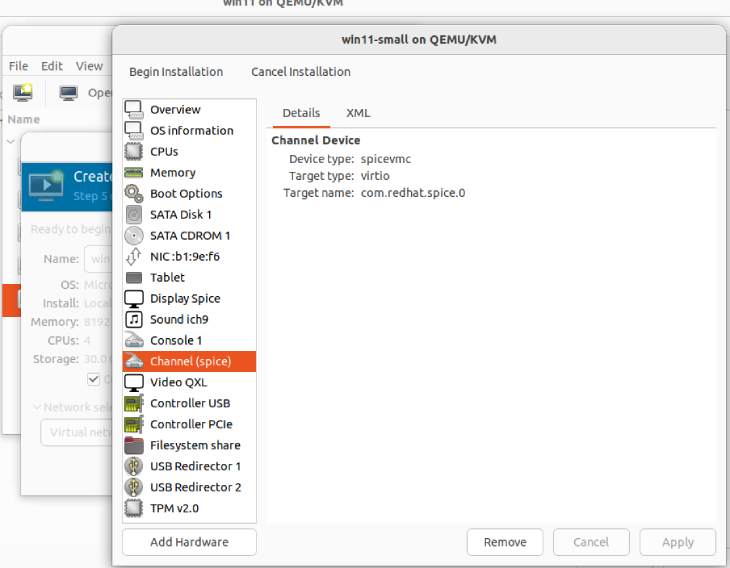
Дисплей тоже оставляем QXL
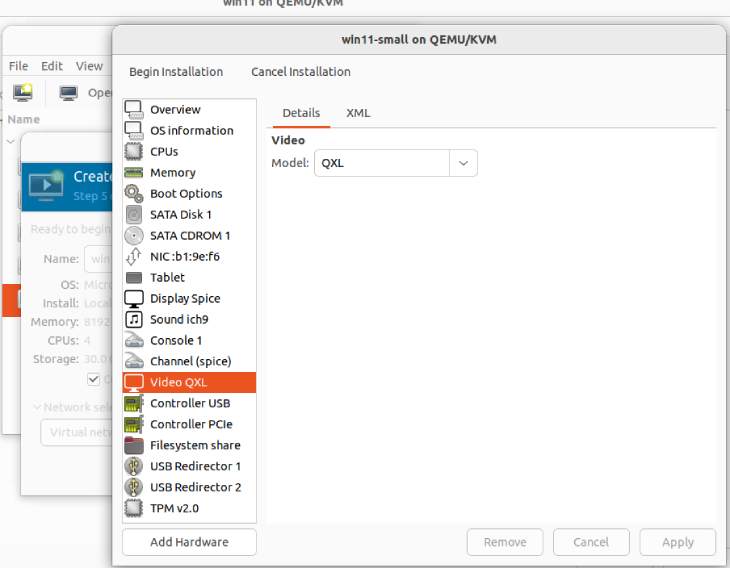
Убеждаемся, что нам сразу предложен TPM, если нет добавляем, и выставляем следующие параметры. Жмём Apply и

Добавляем новое оборудование — Filesystem Passthrough, где /media/vfs_share2 — папка на хосте, а share — метка, которую потом подхватим на госте. Жмём финиш.

После этого наконец жмём кнопку Begin Installation.

Ставим галочку, жмём Next
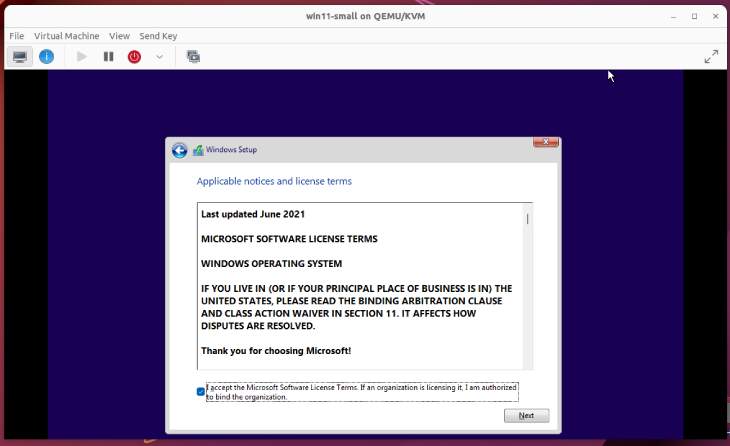
Игнорируем предупреждение, что не плохо было бы поставить диск 52Gb. Жмём Next
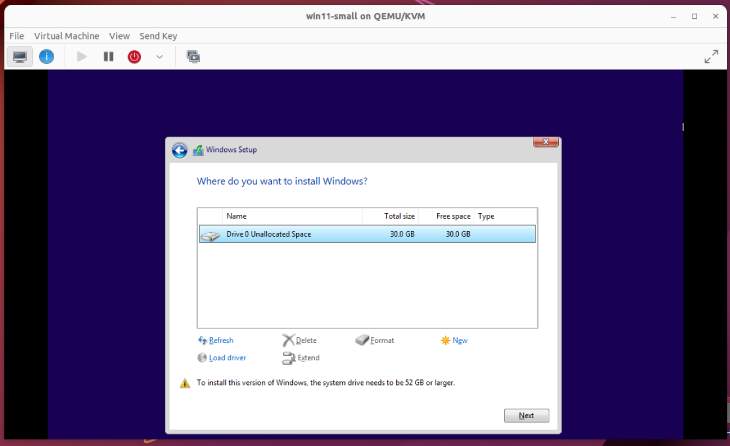
Начинается установка…
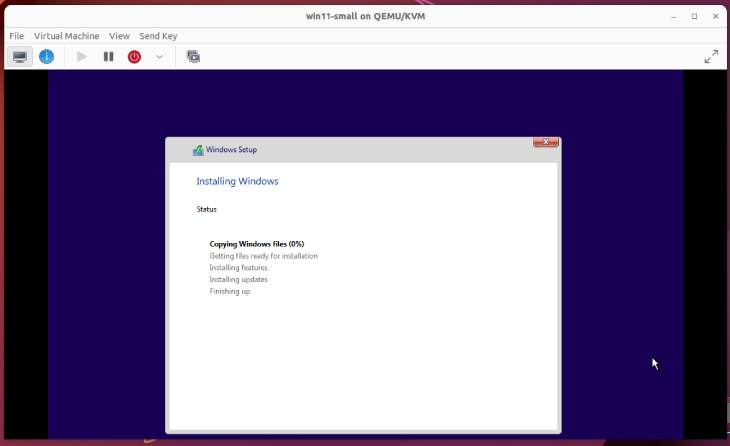
Выбираем свой регион. Жмём Yes
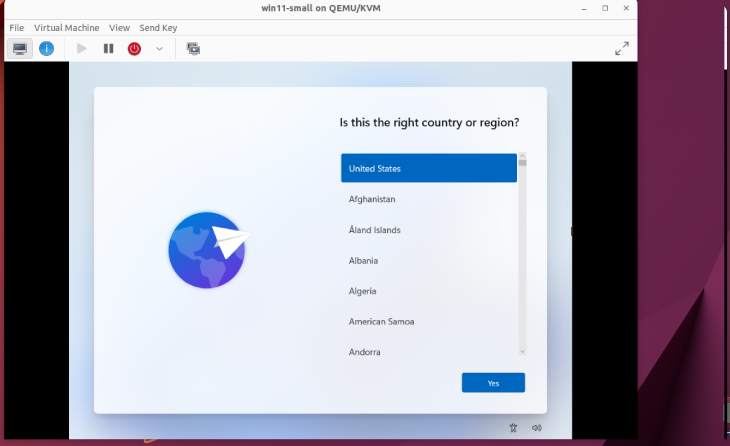
Говорим, что английская раскладка нам пригодится. Жмём Yes
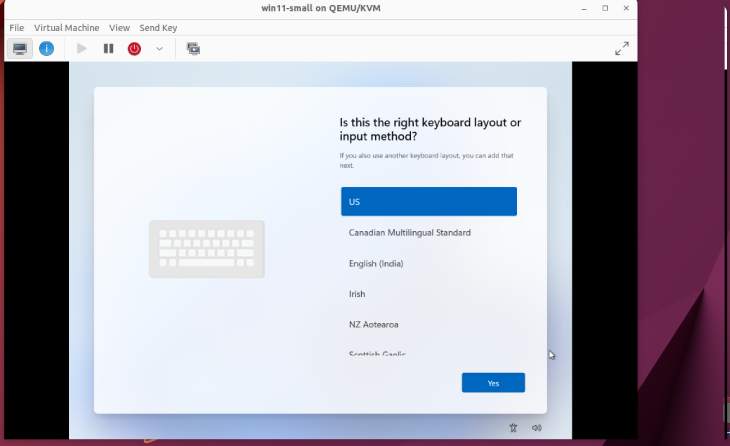
Жмём Add layout — чтобы поставить ещё и русскую.
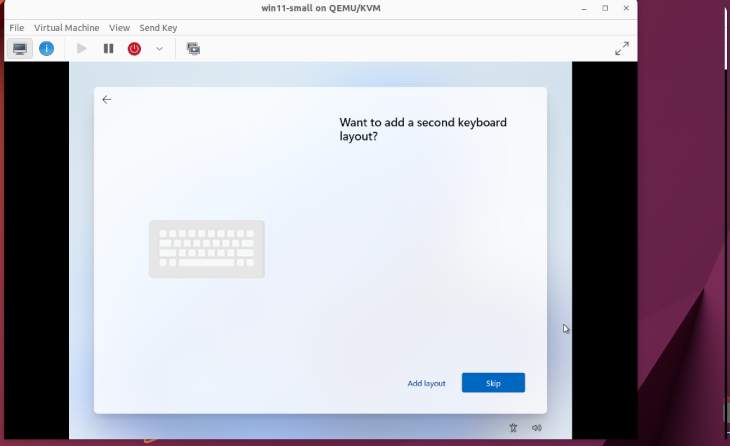
Выбираем Русскую и жмём Next
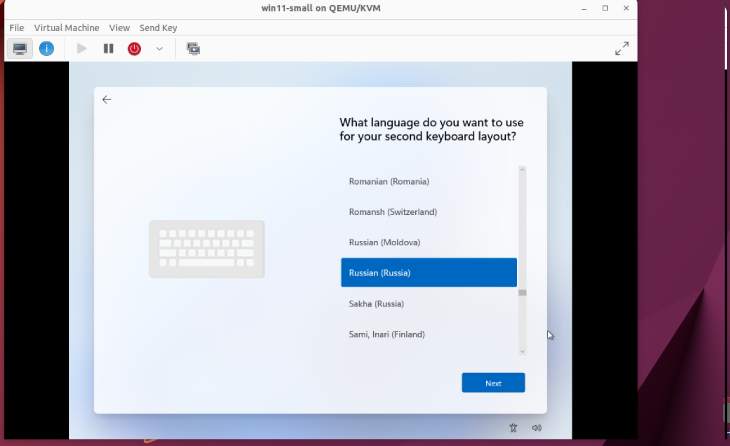
Уточняем какую Русскую и жмём Add layout
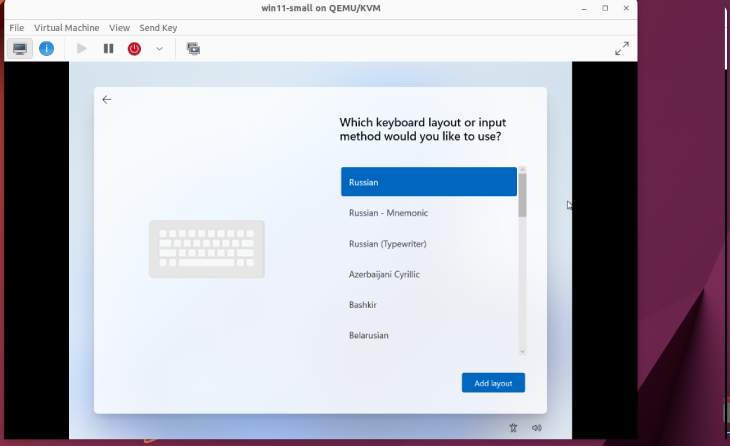
Указываем имя пользователя и жмём Next
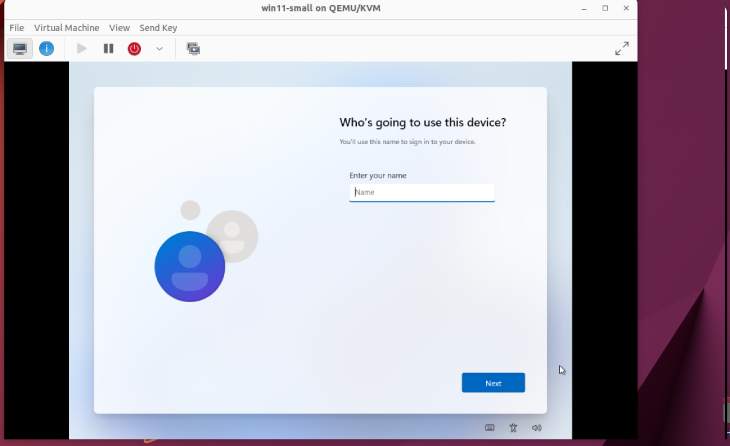
Вводим пароль (или ничего не вводим) и жмём Next
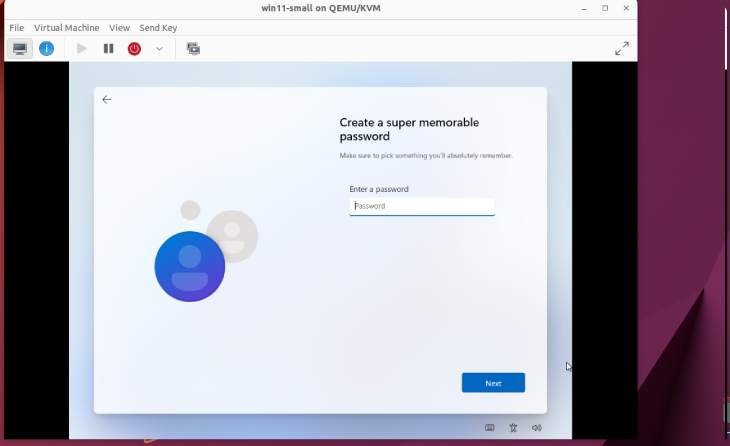
Здесь я обычно отключаю все тумблеры и жму Next
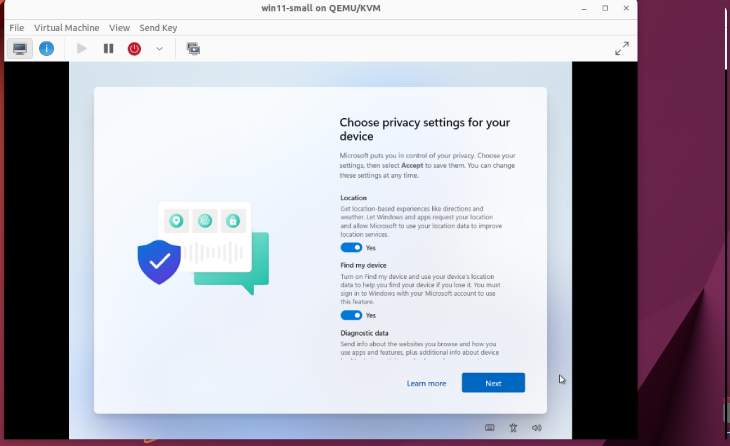
Система ставится и наконец я вижу экран готовой машины.
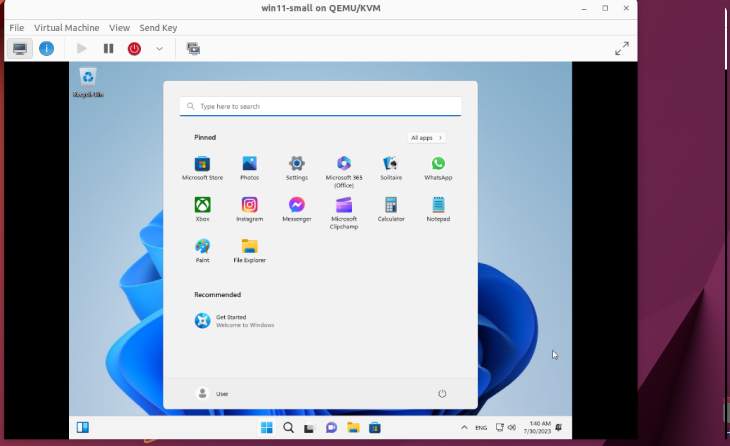
Для любителей бесплатно использовать операционную систему Windows 11 Pro есть очень элегантный способ её активировать. В поиске забиваете cmd и выбираете запустить консоль от имени администратора
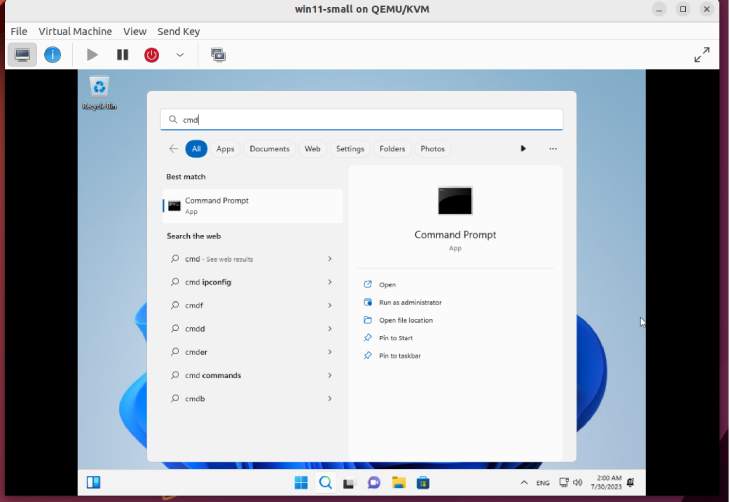
Далее вводите всего три команды:
slmgr /ipk W269N-WFGWX-YVC9B-4J6C9-T83GX slmgr /skms kms.digiboy.ir slmgr /ato
Остается удалить те немногие и не нужные программы. Всё отлично удаляется за исключением Edge и связанных с ним модулей Microsoft Edge Update и Microsoft Edge Webview2 Runtime. Их приходится удалять особо через консоль от администратора с помощью скрипта Дейва Кирквуда, который повторяет множество инструкций по удалению Edge. Он правда не сработал с Edge Webview — какой-то процесс использовал его.
Запускает Task Manager (Ctrl+Shift+Esc) в закладке Details находим процесс msedgewevview2.exe и убиваем его.
Запускаем консоль от имени администратора и вновь запускаем скрипт, теперь он как будто бы всё удаляет. Правда в Settins->Apps->Installed Apps я все равно вижу Microsoft Edge Update и Microsoft Edge Webview2 Runtime, но на диске их папки уже точно удалены.
Кроме того остается вопрос расшаренной папки — общей для хоста и гостевой машин. Здесь нам поможет два пакета, которые надо установить на гостевой машине.
- WinFsp (лежит здесь), из которой достаточно установить Core
- и драйверов, которые можно найти здесь. Это целый 500 Mb iso-образ, где надо запустить virtio-win-guest-tools
Перегружаемся. После этого остается только в административных инструментах, в управлении Сервисами найти VirtIO-FS Service запустить его и поставить на автозапуск при загрузке системы. После этого появится диск, обычно, Z:, который и будет общей папкой между двумя машинами.
Как настроить общий буфер Copy/Paste, я не помню. Надо поискать. Оказывается он у меня уже работает. Когда вновь появится вопрос — тогда и будем решать.
Завершающий штрих — отключаем в настройках гостя инсталляционный CD-ROM.
На этом всё!
UPD. Бонусом такой установки стало то, что я теперь в Virtual Machine Manager могу делать shapshots (снимки машины). В предыдущем варианте установки у меня была выставлена UEFI и снимки сделать было нельзя, мол раз Loader типа pflash — внутренние снимки делать не могу (<loader readonly=»yes» secure=»yes» type=»pflash»>)
